Cheatsheet: Difference between revisions
No edit summary |
No edit summary |
||
| (6 intermediate revisions by the same user not shown) | |||
| Line 7: | Line 7: | ||
Here you will find all instructions for non clear elements about the Makerspace Wiki. | Here you will find all instructions for non clear elements about the Makerspace Wiki. | ||
== Creating Notes == | |||
View this [https://www.dbemakers.com/images/0/03/Adding_Notes.mp4 short video] for reference or follow the instructions below: | View this [https://www.dbemakers.com/images/0/03/Adding_Notes.mp4 short video] for reference or follow the instructions below: | ||
| Line 28: | Line 28: | ||
}} | }} | ||
=== Option 1: Manually add a Note === | |||
# Click the "Insert" button and then select the option "Template" | # Click the "Insert" button and then select the option "Template" | ||
# In the search bar, search "Note" and select the first option. | # In the search bar, search "Note" and select the first option. | ||
# Tick on all boxes to the left. Doing so will make the message no longer in line, change colour and allow text to be added into the note accordingly. | # Tick on all boxes to the left. Doing so will make the message no longer in line, change colour and allow text to be added into the note accordingly. | ||
# Click "Insert" | # Click "Insert" | ||
=== Option 2: Copy Paste === | |||
On any page, you can copy an existing note by going into edit mode and then copying it. You can then double click it to edit the message or note type (e.g. info, warn, reminder, error)[[File:Adding File via a Link.png|thumb]] | On any page, you can copy an existing note by going into edit mode and then copying it. You can then double click it to edit the message or note type (e.g. info, warn, reminder, error)[[File:Adding File via a Link.png|thumb]] | ||
== Adding links to files, zips and other media files. == | |||
View this [https://www.dbemakers.com/images/8/88/Uploading_File_to_Wiki.mp4 short video] for reference or follow the instructions below: | View this [https://www.dbemakers.com/images/8/88/Uploading_File_to_Wiki.mp4 short video] for reference or follow the instructions below: | ||
# Upload the file to the [[Special:Upload|Upload file]] page once you are loaded into the wiki. | # Upload the file to the [[Special:Upload|Upload file]] page once you are loaded into the wiki. | ||
# Create a link on the page you want the content (Use forward slash “\” if you don’t want to press the add link button). | # Create a link on the page you want the content (Use forward slash “\” if you don’t want to press the add link button). | ||
# | # If you know the file's name on the wiki, you can type, “Media:” and the file's full name including the extension. If you do not know the file's name, you can search for it using "File:" and then select it. This opens a link to the file's metadata and not the content itself. Once you press insert, edit the file again and replace "File:" with "Media". | ||
# Edit link name with the “Change text” button. | # Edit link name with the “Change text” button. | ||
== Adding a post to a category == | |||
{{Note | |||
| inline = 0 | |||
| type = info | |||
| text = If you would like to have this content also visible on the homepage. Go to the homepage, click edit page source. You need the page to be updated but nothing on the page itself needs to be altered. If issues, persist, please contact cameron.whiting@curtin.edu.au | |||
}} | |||
When creating a post in order to add breadcrumbs and organise content you will need to use categories. To do this you must: | |||
# While editing a page, click the ☰ symbol in the top right and select categories. | |||
# Search for an existing category or make your own. [[Special:Categories|You can see all existing categories here.]] | |||
== Adding YouTube Videos to a page == | |||
Generally, it is recommended that you provide videos directly to YouTube as external URLS. For example, [https://youtu.be/ln6Xi5ol_v8?si=WbmsJFLNzzXWSJ2O 2023 Curtin Design Showcase]. However if you do require direct implementation, you can do the following: | |||
=== Option 1: Copy and Paste === | |||
# Copy the video below and paste it within another page where you would like a video: | |||
#* In Visual editing, click the video and click edit. | |||
#* Here, you can paste the new iFrame code to replace the video. | |||
<html> | |||
<iframe width="560" height="315" src="https://www.youtube.com/embed/ln6Xi5ol_v8?si=afldoJ2I01szYzso" title="YouTube video player" frameborder="0" allow="accelerometer; autoplay; clipboard-write; encrypted-media; gyroscope; picture-in-picture; web-share" referrerpolicy="strict-origin-when-cross-origin" allowfullscreen></iframe> | |||
</html> | |||
=== Option 2: Manually Add a Video === | |||
# Go to the YouTube video you want to copy and go to '''Share > Embed'''. You want to copy the entire code that is displayed. The code should look something like this: | |||
# Next, go to the wiki page where you wish to add the video and select '''Edit page'''. | |||
# Switch from Visual Editing to Source Editing. This is represented by a pencil icon in the top right corner. | |||
# Here you will see the source code that represents the page. To add your video, paste the iFrame code somewhere within the page. | |||
# To make the video work, you must also wrap it within HTML tags. Add <code><nowiki><html></nowiki></code> before the iFrame and <code><nowiki></html></nowiki></code> after the iFrame. | |||
# Save changes. | |||
# You can now return to Visual Editing and copy/move the video as needed. | |||
Latest revision as of 15:23, 24 June 2024
Features on this page are for technician use only.
Here you will find all instructions for non clear elements about the Makerspace Wiki.
Creating Notes
View this short video for reference or follow the instructions below:
This is an "info" note.
This is a "reminder" note.
This is a "warn" note.
This is a "error" note.
Option 1: Manually add a Note
- Click the "Insert" button and then select the option "Template"
- In the search bar, search "Note" and select the first option.
- Tick on all boxes to the left. Doing so will make the message no longer in line, change colour and allow text to be added into the note accordingly.
- Click "Insert"
Option 2: Copy Paste
On any page, you can copy an existing note by going into edit mode and then copying it. You can then double click it to edit the message or note type (e.g. info, warn, reminder, error)
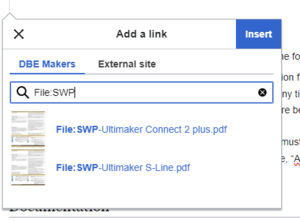
Adding links to files, zips and other media files.
View this short video for reference or follow the instructions below:
- Upload the file to the Upload file page once you are loaded into the wiki.
- Create a link on the page you want the content (Use forward slash “\” if you don’t want to press the add link button).
- If you know the file's name on the wiki, you can type, “Media:” and the file's full name including the extension. If you do not know the file's name, you can search for it using "File:" and then select it. This opens a link to the file's metadata and not the content itself. Once you press insert, edit the file again and replace "File:" with "Media".
- Edit link name with the “Change text” button.
Adding a post to a category
If you would like to have this content also visible on the homepage. Go to the homepage, click edit page source. You need the page to be updated but nothing on the page itself needs to be altered. If issues, persist, please contact cameron.whiting@curtin.edu.au
When creating a post in order to add breadcrumbs and organise content you will need to use categories. To do this you must:
- While editing a page, click the ☰ symbol in the top right and select categories.
- Search for an existing category or make your own. You can see all existing categories here.
Adding YouTube Videos to a page
Generally, it is recommended that you provide videos directly to YouTube as external URLS. For example, 2023 Curtin Design Showcase. However if you do require direct implementation, you can do the following:
Option 1: Copy and Paste
- Copy the video below and paste it within another page where you would like a video:
- In Visual editing, click the video and click edit.
- Here, you can paste the new iFrame code to replace the video.
Option 2: Manually Add a Video
- Go to the YouTube video you want to copy and go to Share > Embed. You want to copy the entire code that is displayed. The code should look something like this:
- Next, go to the wiki page where you wish to add the video and select Edit page.
- Switch from Visual Editing to Source Editing. This is represented by a pencil icon in the top right corner.
- Here you will see the source code that represents the page. To add your video, paste the iFrame code somewhere within the page.
- To make the video work, you must also wrap it within HTML tags. Add
<html>before the iFrame and</html>after the iFrame. - Save changes.
- You can now return to Visual Editing and copy/move the video as needed.